Now installed WordPress shopping cart, you can change its settings, and according to their own needs to adjust options. Enter the settings -> WP shopping cart and modify the various options.
Remember, this is to be able to receive the product, you will be on your site to create funds must enter your PayPal email address.
In the "Settings" page at the top of the WordPress shopping cart, you will see instructions on how to create the Add to cart button on your web pages, and how to display products in the shopping cart.
In order to create a new post with your shopping cart go to the WordPress Posts -> Add a new product.
Here is an example of data you can enter a new page, in order to create a sample.
Enter the desired text and images, if you like, WordPress shopping cart product code. Please note that you need to change the "product" and the number in wp_cart labels to reflect the desired product name and price.
Shopping cart itself, we will use parts of the plug-in. Go to Appearance -> Widgets.
Drop the wordpress paypal shopping cart widget into the sidebar.
You can adjust plugin position.When you are happy with this position between the other available widgets click save button.
Now you can access your site's main page and check how it looks. With the "Add to Cart" button to display the new post you enter text.
When you press the button shopping cart will be update and you will see the price and product.
Through the Red circle with a cross button at any time, you can adjust the quantity or remove the desired product.
Remember, this is to be able to receive the product, you will be on your site to create funds must enter your PayPal email address.
In the "Settings" page at the top of the WordPress shopping cart, you will see instructions on how to create the Add to cart button on your web pages, and how to display products in the shopping cart.
In order to create a new post with your shopping cart go to the WordPress Posts -> Add a new product.
Here is an example of data you can enter a new page, in order to create a sample.
Enter the desired text and images, if you like, WordPress shopping cart product code. Please note that you need to change the "product" and the number in wp_cart labels to reflect the desired product name and price.
Shopping cart itself, we will use parts of the plug-in. Go to Appearance -> Widgets.
Drop the wordpress paypal shopping cart widget into the sidebar.
You can adjust plugin position.When you are happy with this position between the other available widgets click save button.
Now you can access your site's main page and check how it looks. With the "Add to Cart" button to display the new post you enter text.
When you press the button shopping cart will be update and you will see the price and product.
Through the Red circle with a cross button at any time, you can adjust the quantity or remove the desired product.




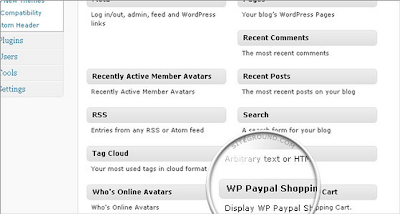



No comments:
Post a Comment